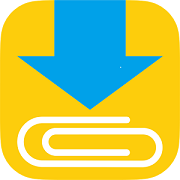YouTubeの動画をiphoneにダウンロードして保存する簡単な方法
2018/10/16

お気に入りの動画をiphoneに簡単保存!
- ネットの繋がらない状況でもYoutube動画をみたい
- Youtubeのお気に入り動画をいつでもみれるようにしたい
Youtubeの動画をいつでもどこでも閲覧したい場合、動画をiphoneの本体に保存しておけば、手軽に視聴することができます。
さらに、動画をiphoneに保存(ダウンロード)しておくと、インターネット接続しなくても動画をみることができるので、データ通信量を気にすることもありません。便利ですね。
しかし、動画を保存しておこうと思っても、残念ながらiphoneにはYoutubeの動画を保存する機能が付いていません。
動画を保存するには、アプリを使ったり、外部サービスを使うことで対処しないといけません。
今回、誰でも簡単に動画を保存できる方法のひとつとして、iphoneのアプリ「Clipbox」を使った方法を紹介します。
「Clipbox」は2017年に「BEST OF 2017 トップAppランキング(トップ無料)」にも選出されるくらいたくさんのユーザに使われているアプリなので安心しておすすめすることができます。
ここからは「Clipbox」を使って、iphoneに動画をダウンロード(保存)する方法を中心に説明します。
Clipbox(クリップボックス)の使い方
Clipboxの使い方を説明する前に、アプリのダウンロード先を紹介します。
まだアプリのダウンロードをしていない場合は、下記Appleの公式ページよりClipBoxをインストールしてください。
https://itunes.apple.com/jp/app/id437758919
インストールが完了したら、さっそくClipboxアプリのアイコンをクリックして起動しましょう。
1.起動時の画面について
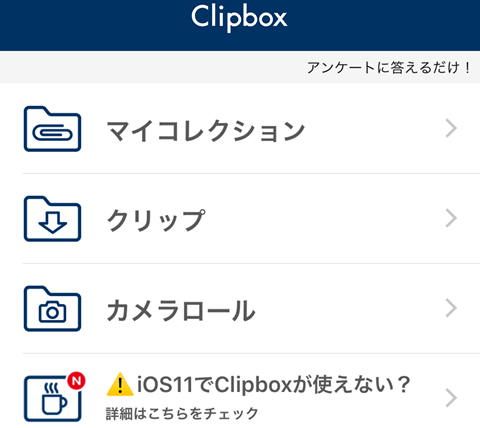
Clipboxを起動すると上記のような画面になっています。
ダウンロードした動画をみる場合は「マイコレクション」をクリックすると、ダウンロードした動画を一覧で確認することができます。
動画をダウンロード(保存)する場合は、「クリップ」を選択して進んでください。
2.ダウンロードした動画のページを表示する(Youtubeなど)
「クリップ」の画面に移動すると下記のような画面になります。
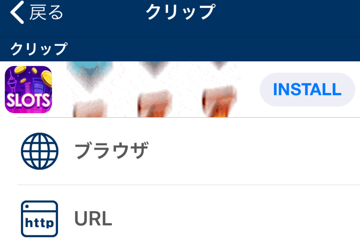
「ブラウザ」を選択して進むと、GoogleのTOPページ(検索画面)が表示されるので、「Youtube」と検索してYoutubeのサイトに移動します。
次に、Youtubeサイト内でダウンロードしたい動画のページを検索し表示します。
3.表示している画面の動画をダウンロードする
下記のようにダウンロードの対象となる動画のページを表示できているか確認してください。
動画一覧など開いている場合、動画をダウンロードすることができませんので注意してください。
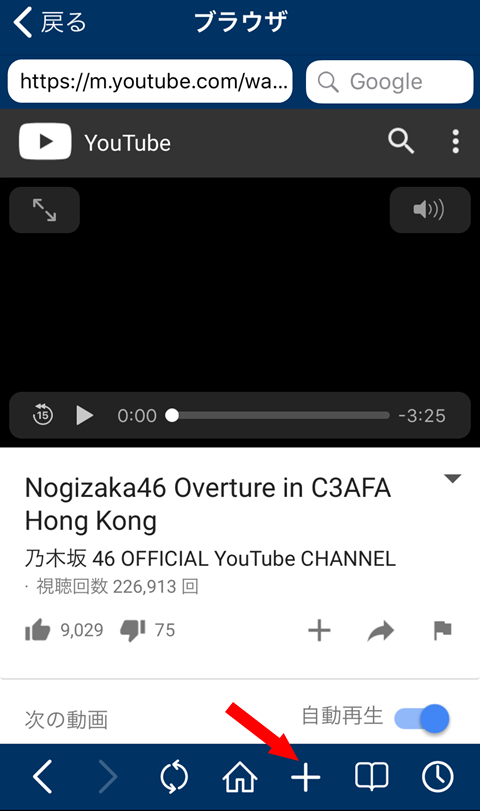
ダウンロードしたい動画のページが正しく表示されていることが確認できたら、上記画像内の赤矢印が指している「+」アイコンをクリックします。
すると下記のように聞かれるので「Are You ok?」を選択。
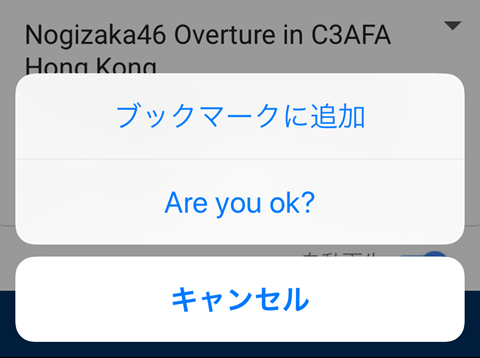
次に下記のように聞かれるので「Really?」を選択。

「Really?」を選択すると、保存するファイル名を入力する画面に切り替わるので、自分で管理しやすい名前に変更して最後に「OK」をクリックすれば、動画のダウンロードがスタート!
これだけで動画をダウンロードして保存することができるので簡単!
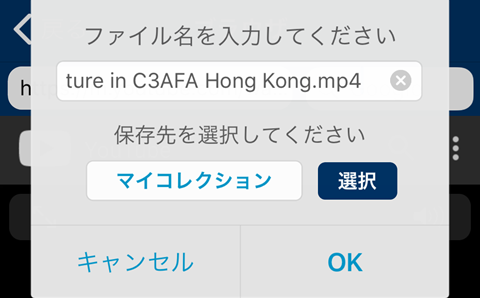
なお、ダウンロードした動画をみる時は、Clipbox起動直後の画面で「マイコレクション」を選択して対象の動画ファイル名をクリックするだけで閲覧することができます。
動画を使う際に、アプリ内に表示される広告が邪魔に感じる人もいると思いますが、使い慣れると広告を誤ってクリックしてしまうストレスは無くなるはずです。
まとめ
動画を保存するアプリは他にも似たようなものが存在しますが、ここまでの機能が備わっているものは「Clipbox」以外ではなかなかありません。
ちなみに「Clipbox」はYoutube以外の動画サイト(ニコニコ動画やdailymotionなど)にも対応しているので、動画サイトによってアプリを使い分ける手間も不要です。
iphoneとandroidの両方で使えるので、よっぽどのことがない限りは、定番アプリとして今後も残ると思うので、この機会に試してみてください。